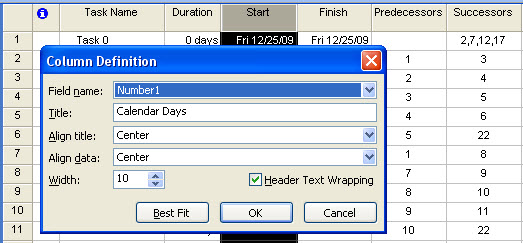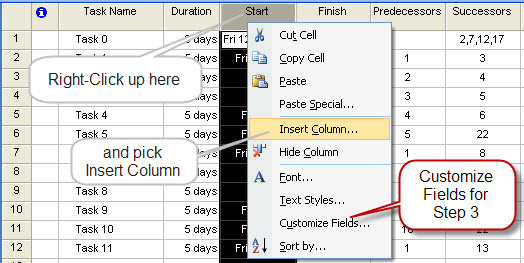UPDATE: The notes below have to do with MS Project 2007. It may work in more recent versions, but I haven't tried it in years.
This has very little to do with knowledge management or my other favorite blog topics. But it does have a lot to do with the work I have been doing lately in project management and Critical Chain Project Management.
How in the world do you get MS Project to show you the calendar-day duration of a task when the "working calendar" of the project is a 5-day work week (or a two-shift, 5-day week; or a three-shift, 7-day week)? It can't be that I have to calculate in my head from the projected start and end dates of a given task.
Amazingly, of the zillions of data elements in MS Project, there is no data column that gives you this information directly. I asked around some colleagues and someone finally pointed that you can do calculations in some of the columns by using a Customized Field and adding a formula. Unfortunately, you can't do a simple Excel-like calculation. It's a function - but the basic idea is that you need to know the number of calendar days between the start and end of the task. Simple, no?
Here are the steps to do this in MS Project 2007.
Step 1: Insert Column
Step 2 and 3: Customize Fields
Step 4: Add/Edit the formula
- In the project Gantt Chart view, right click on the column headers and select the Insert Column option.
- In the dialog that appears, select Field Name "Number1," set the title to "Calendar Days," and pick your desired alignment, and click OK. This will insert a column with this name.
- Now we need to add the formula. Right click on the header area again, and this time select Customize Fields. A dialog box will appear for customization. Select the radio button next to Formula under "Custom attributes." (And then respond OK to the warning that the values will be reset in the column.) Then click on the Formula button.
- Add the formula below to the text area and click OK to close both dialogs.
- Now tweak the display of the column to remind you that this is a field that you can't type into. Once again, right click on the column header and pick Font. I chose to display the text in italics and Gray color. The result should look something like this.
int(DateDiff("n",[Start],[Finish])/(24*60)+0.9)End Result with the calendar days displayed in a new column
Note: While CCPM generally eschews a focus on dates and hard durations and dates that this Tech Tip suggests, there are some types of activities which must fall along the lines of hard-and-fast durations. A big example is interactions with government bodies who tell you exactly the durations of their review times.